Starten der Web-Zugriffskonsole
Mit Zugriffskonsole für Privileged Web Access können Sie sicher Ihre Endpunkte hinzufügen, darauf zugreifen, sie bearbeiten und löschen, indem Sie über B Series Appliance eine Remote-Verbindung zu ihnen herstellen. Um die Zugriffskonsole für Privileged Web Access zum Zugriff auf Endpunkte zu verwenden, starten Sie die Konsole mithilfe der unten beschriebenen Schritte.
Starten der Web-Zugriffskonsole mit /console
Dies ist der schnellste Weg, um auf die Webkonsole zuzugreifen.
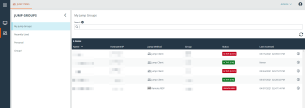
- Geben Sie in die Adressleiste Ihres Browsers den BeyondTrust Hostnamen Ihrer Website gefolgt von /console ein, zum Beispiel access.example.com/console.
- Geben Sie dann den mit Ihrem BeyondTrust Benutzerkonto verknüpften Benutzernamen und das dazugehörige Passwort ein.
- Klicken Sie auf Anmelden, um Ihre webbasierte zugriffskonsole-Sitzung zu starten.
FIDO2-zertifizierte Authentifizierer können für die sichere Anmeldung ohne Eingabe Ihres Passworts auf der Desktop-zugriffskonsole (nur Windows), Zugriffskonsole für Privileged Web Access und der Verwaltungsschnittstelle /login verwendet werden. Sie können bis zu 10 Authentifizierer registrieren.
Wenn die passwortlose Anmeldung aktiviert wurde, kann Authentifizierung über auf Passwortlos FIDO2 voreingestellt werden oder es kann ausgewählt werden. Der genaue Ablauf der passwortlosen Anmeldung hängt von der Art des Geräts und dem Hersteller ab.
Sie können die passwortlose Anmeldung aktivieren und die Standardauthentifizierung festlegen, indem Sie sich bei der Verwaltungsschnittstelle /login anmelden, zu Verwaltung > Sicherheit navigieren und dann die passwortlosen Authentifizierer unter Mein Konto > Sicherheit registrieren.
Starten der Web-Zugriffskonsole mit /login
Standardmäßig ist diese Option nicht verfügbar. Um die Webkonsole über die Verwaltungsschnittstelle /login zu starten, müssen Sie zu Verwaltung > Sicherheit navigieren und Mobiler Zugriffskonsole und Zugriffskonsole für Privileged Web Access Verbindung gestatten aktivieren.
- Geben Sie in die Adressleiste Ihres Browsers den Hostnamen Ihrer BeyondTrust Website gefolgt von /login ein, zum Beispiel access.example.com/login.
- Geben Sie dann den mit Ihrem BeyondTrust Benutzerkonto verbundenen Benutzernamen und das dazugehörige Passwort ein und klicken Sie auf Anmelden, oder melden Sie sich mit passwortloser Authentifizierung an.
- Klicken Sie im linken Menü auf Konsolen & Downloads oder auf das Benutzersymbol in der oberen rechten Ecke des Bildschirms. In der folgenden Abbildung sind beide Optionen ausgewählt.
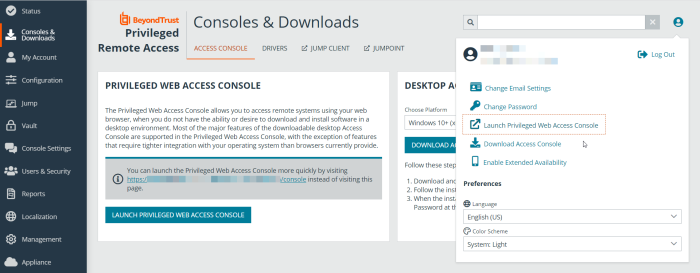
- Klicken Sie auf Zugriffskonsole für Privileged Web Access starten auf dem Bildschirm Konsolen & Downloads oder im Fenster mit den Benutzeroptionen.
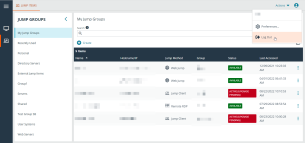
- Die Zugriffskonsole für Privileged Web Access wird in einer neuen Registerkarte geöffnet und Sie können mit der Arbeit auf Endpunkten beginnen.
Um sich von der zugriffskonsole abzumelden, klicken Sie auf das Benutzersymbol in der oberen rechten Ecke des Bildschirms und dann auf Abmelden. Hierdurch werden Sie nicht von der Verwaltungsschnittstelle /login abgemeldet. Um sich von der Verwaltungsschnittstelle /login abzumelden, klicken Sie auf das Benutzersymbol in der oberen rechten Ecke dieses Bildschirms und dann auf Abmelden.
Zugriffskonsole für Privileged Web Access-Einstellungen
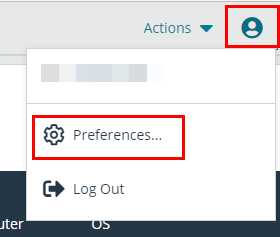
Die Sprach- und Farbschemaoptionen, die beim Klicken auf das Benutzersymbol in der Verwaltungsschnittstelle /login sichtbar sind, betreffen nur diese Schnittstelle. Um die Einstellungen im Web-zugriffskonsole festzulegen, klicken Sie auf das Benutzersymbol in der oberen rechten Ecke des Web-zugriffskonsole und dann auf Einstellungen. Wählen Sie im Pop-up-Fenster Ihre Einstellungen aus.
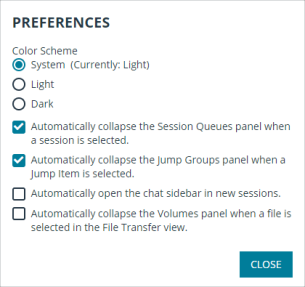
Wählen Sie Ihr bevorzugtes Farbschema aus. Sie können zwischen den Modi Hell und Dunkel oder System wechseln, bei dem der für Ihr System ausgewählte Modus verwendet wird.
Wählen Sie eine der automatischen Optionen, die Sie verwenden möchten:
- Minimiert automatisch das Bedienfeld Sitzungswarteschlangen, wenn eine Sitzung ausgewählt wurde.
- Minimiert automatisch das Bedienfeld Jump-Gruppen, wenn ein Jump Item ausgewählt wurde.
- Chat-Seitenleiste in neuen Sitzungen automatisch öffnen.
- Minimiert automatisch das Bedienfeld Volumen, wenn eine Datei in der Ansicht Dateitransfer ausgewählt wurde.
