Nutzen der Privileged Web-Konsole zur Übertragung von Dateien an und von Remote-Systemen
Berechtigte Benutzer können während einer Sitzung Dateien und sogar ganze Verzeichnisse sowohl auf den Remote-Computer als auch vom Remote-Computer oder vom Remote-Gerät auf die SD-Karte oder umgekehrt übertragen, löschen oder umbenennen. Sie müssen nicht die vollständige Kontrolle über den Remote-Computer haben, um Dateien übertragen zu können.
Je nach den Berechtigungen, die Ihr Administrator für Ihr Konto festgelegt haben, können Sie womöglich nur Dateien auf das Remote-System hoch- oder Dateien auf Ihren lokalen Computer herunterladen. Der Dateisystemzugriff kann ebenfalls auf bestimmte Pfade auf dem Remote- oder lokalen System beschränkt sein, wodurch Uploads oder Downloads nur auf bestimmte Verzeichnisse beschränkt sind. Übertragen Sie Dateien mithilfe der Upload- oder Download-Schaltflächen. Überprüfen Sie den Übertragungs- und Löschfortschritt über das Plussymbol unten auf dem Bildschirm. Über das Symbol Mehr Optionen können Sie Dateien herunterladen, umbenennen oder löschen.
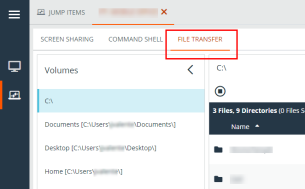
Um mit der Übertragung von Dateien auf ein System zu beginnen, klicken Sie auf die Registerkarte Dateitransfer am oberen Rand des Bildschirms.
Wählen Sie ein Verzeichnis, um von der Spalte Laufwerke ausgehend zu suchen. Die Breadcrumbs oben zeigen Ihren momentanen Standort an. Doppelklicken Sie auf den Ordner, um ihn zu öffnen.
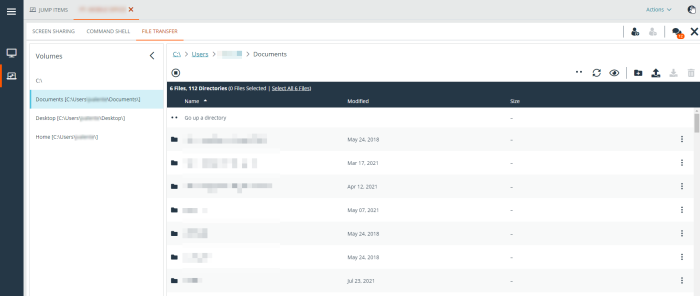
Werkzeuge für den Dateitransfer
|
|
Stoppen Sie den Zugriff auf das Dateisystem des Remote-Geräts. |
|
|
Ein Verzeichnis im ausgewählten Dateisystem nach oben wechseln. |
|
|
Ihre Ansicht des ausgewählten Dateisystems aktualisieren. |
|
|
Ausgeblendete Dateien anzeigen. |
|
|
Ein neues Verzeichnis erstellen. |
|
|
Hochladen einer Datei in ein Verzeichnis / Freigeben von Dateien mit der RDP-Zwischenablage. |
|
|
Laden Sie ausgewählte Dateien aus einem Verzeichnis herunter. |
|
|
Modifikatortasten umschalten. |
|
|
Text in der Zwischenablage an Remote-System senden. |
|
|
Text aus der Zwischenablage vom Remote-System abrufen / Text oder Dateien aus der Zwischenablage vom Remote-System (RDP) abrufen. |
|
|
Löschen Sie ausgewählte Dateien aus einem Verzeichnis. |
|
|
Ein Verzeichnis oder eine Datei herunterladen, umbenennen oder löschen. Die Löschung einer Datei oder eines Verzeichnisses ist nicht widerrufbar. Die Datei bzw. der Ordner wird nicht in den Papierkorb geworfen. |
RDP-Dateitransfer
Dateien herunterladen
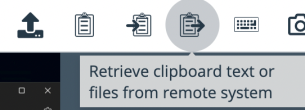
Sie können Dateien während RDP-Sitzungen übertragen, indem Sie Strg+C zum Kopieren in die Zwischenablage verwenden, mit der rechten Maustaste > Kopieren aus einem Kontextmenü wählen oder auf eine Kopierschaltfläche in der Explorer-Symbolleiste klicken. Diese Dateien werden in die Zwischenablage des Endpunkts kopiert
Das Kopieren von Dateien oder Verzeichnissen auf dem entfernten Endpunkt löst einen Dateidownload in Ihrem Browser aus. Die ausgewählte Datei wird in den Ordner heruntergeladen, den Sie auf Ihrem Computer angegeben haben. Je nach den Einstellungen Ihres Browsers werden Sie möglicherweise aufgefordert, einen Download-Ort anzugeben.
Dateien hochladen
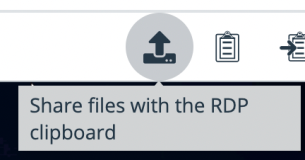
Das Hochladen von Dateien in die Zugriffskonsole für Privileged Web Access ist ein zweistufiger Prozess:
- Teilen Sie dem Browser mit, welche Dateien Sie für die Remote-Zwischenablage freigeben möchten.
- Führen Sie ein „Einfügen“ am Remote-Endpunkt durch.
Es gibt zwei Möglichkeiten, dem Browser mitzuteilen, welche Dateien freigegeben werden sollen:
- Klicken Sie auf eine Schaltfläche in der Symbolleiste, die eine Standardauswahl für Systemdateien anzeigt, ähnlich wie beim Hochladen von Dateien auf der Registerkarte „Dateiübertragung“.
- Ziehen Sie Dateien per Drag & Drop in die Ansicht für die Bildschirmfreigabe.
Nachdem Sie eine dieser Methoden ausgewählt haben, werden Sie durch eine Toast-Benachrichtigung am unteren Rand der Seite daran erinnert, die Daten auf dem Remote-Endpunkt einzufügen.
Nach dem Einfügen am Endpunkt zeigt Windows den Fortschritt der Übertragung in einem Dialogfeld am Endpunkt an und bietet eine Schaltfläche zum Abbrechen.
Wenn Sie mehr als eine Datei mit der Dateiauswahl oder durch Drag & Drop auswählen, bevor Sie die vorherige Dateiauswahl am Endpunkt einfügen, wird die zuerst ausgewählte Datei überschrieben.
Einstellungen
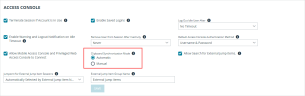
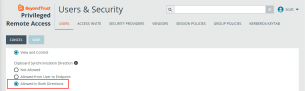
Damit die Dateiübertragung wie beschrieben funktioniert, müssen Sie sicherstellen, dass die folgenden Einstellungen wie folgt sind:
- Synchronisierungsmodus für Zwischenablage ist auf Automatisch eingestellt (siehe /login > Verwaltung > Sicherheit > Zugriffskonsole)
- Die Synchronisierungsrichtung für Zwischenablage des Benutzers ist auf In beiden Richtungen erlaubt eingestellt (siehe /login > Benutzer & Sicherheit > Benutzer > Sitzungsberechtigungen > Synchronisierungsrichtung der Zwischenablage).






