VNC zum Zugriff auf einen Remote Windows-Endpunkt
Verwenden Sie BeyondTrust, um eine VNC-Sitzung mit einem Remote-Windows- oder Linux-System zu starten. Da VNC-Sitzungen per Proxy durch einen Jumpoint geleitet und in BeyondTrust-Sitzungen umgewandelt werden, können Benutzer Sitzungen freigeben oder übertragen, und diese können automatisch geprüft und aufgezeichnet werden, je nach Festlegung durch den Administrator. Um VNC über BeyondTrust nutzen zu können, benötigen Sie Zugriff auf einen Jumpoint sowie die Benutzerkontoberechtigung Gestattete Jump-Methoden: Remote-VNC über einen Jumpoint.
Einen neuen symbolischen VNC-Link erstellen
Um einen symbolischen VNC-Link zu erstellen, klicken Sie in der Jump-Schnittstelle auf die Schaltfläche Erstellen. Wählen Sie aus der Dropdown-Liste Remote-VNC. Symbolische VNC-Links erscheinen in der Jump-Schnittstelle zusammen mit Jump-Clients und anderen Arten von symbolischen Jump-Element-Links.
Organisieren und verwalten Sie bestehende Jump-Elemente, indem Sie einen oder mehrere Jump-Clients auswählen und auf Eigenschaften klicken.
Um die Eigenschaften mehrerer Jump-Items anzuzeigen, müssen die ausgewählten Elemente vom gleichen Typ sein (alle Jump-Clients, alle Remote-Jumps usw.).Um Eigenschaften anderer Arten von Jump-Elementen zu überprüfen, schlagen Sie bitte im jeweiligen Abschnitt in diesem Handbuch nach.
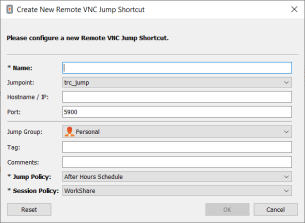
Geben Sie einen Namen für das Jump-Element ein. Dieser Name kennzeichnet das Element in den Sitzungsregisterkarten. Diese Zeichenkette kann maximal 128 Zeichen lang sein.
Wählen Sie im Dropdown-Menü Jumpoint das Netzwerk aus, in dem sich der Computer befindet, auf den Sie zugreifen möchten. Die zugriffskonsole merkt sich Ihre Jumpoint-Auswahl für das nächste Mal, wenn Sie diese Art von Jump-Element erstellen. Geben Sie den Hostnamen / die IP des Systems ein, auf das Sie zugreifen möchten.
Standardmäßig verwendet der VNC-Server den Port 5900, der daher der standardmäßige Port ist, über den BeyondTrust die Verbindung aufzubauen versucht. Wenn der Remote-VNC-Server zur Verwendung eines anderen Ports konfiguriert ist, fügen Sie diesen an den Hostnamen oder die IP-Adresse in der Form <hostname>:<port> oder <ipaddress>:<port> an (z.B.., 10.10.24.127:40000).
Verschieben Sie Jump-Elemente von einer Jump-Gruppe in eine andere mithilfe des Dropdown-Menüs Jump-Gruppe. Die Fähigkeit, Jump-Elemente in oder aus unterschiedlichen Jump-Gruppen zu verschieben ist von Ihren Kontoberechtigungen abhängig.
Organisieren Sie Jump-Elemente eingehender, indem Sie den Namen eines neuen oder bestehenden Tags eingeben. Obwohl die ausgewählten Jump-Items unter dem Tag zusammengefasst sind, werden sie weiterhin in der Jump-Gruppe aufgeführt, in der sie fixiert wurden. Um ein Jump-Element wieder in die oberste Jump-Gruppe zu verschieben, lassen Sie dieses Feld leer.
Jump-Elemente umfassen auch ein Kommentare-Feld für einen Namen oder eine Beschreibung, wodurch die Sortierung, Suche und Identifizierung von Jump Clients schneller und einfacher wird.
Um festzulegen, wann Benutzer auf dieses Jump-Element zugreifen können, ob eine Zugriffsbenachrichtigung gesendet werden sollte oder ob eine Berechtigung oder eine Ticket-ID Ihres externen Ticketsystems zur Verwendung dieses Jump-Elements notwendig ist, wählen Sie Jump-Richtlinie. Diese Richtlinien werden von Ihrem Administrator über die /login-Schnittstelle festgelegt.
Einen symbolischen VNC-Link verwenden
Um einen symbolische Jump-Link zum Starten einer Sitzung zu verwenden, wählen Sie den symbolischen Link einfach aus der Jump-Schnittstelle und klicken Sie auf die Schaltfläche Jump.
Beim Aufbau der Verbindung zum VNC-Server versucht das System festzulegen, ob es verbundene Anmeldedaten gibt. Falls ja, werden Sie zu deren Eingabe aufgefordert.
Ihre VNC-Sitzung beginnt. Beginnen Sie mit der Bildschirmfreigabe, um den Remote-Desktop anzuzeigen. Sie können den Befehl Strg+Alt+Entf senden, einen Screenshot des Remote-Desktops aufnehmen und Textinhalte der Zwischenablage freigeben. Ebenfalls können Sie die VNC-Sitzung freigeben, übertragen oder aufzeichnen, entsprechend der regulären Regeln Ihrer Benutzerkontoeinstellungen.
Jump-Elemente können ebenfalls eingestellt werden, um den gleichzeitigen Zugriff auf das gleiche Jump-Element durch mehrere Benutzer zu gestatten. Wenn Bestehender Sitzung beitreten gewählt wurde, können andere Benutzer einer bereits laufenden Sitzung beitreten. Der ursprüngliche Sitzungseigentümer wird benachrichtigt, dass ein anderer Benutzer der Sitzung beigetreten ist, darf den Zugriff aber nicht ablehnen. Weitere Informationen zu gleichzeitigen Jumps finden Sie in Jump-Element-Einstellungen.
